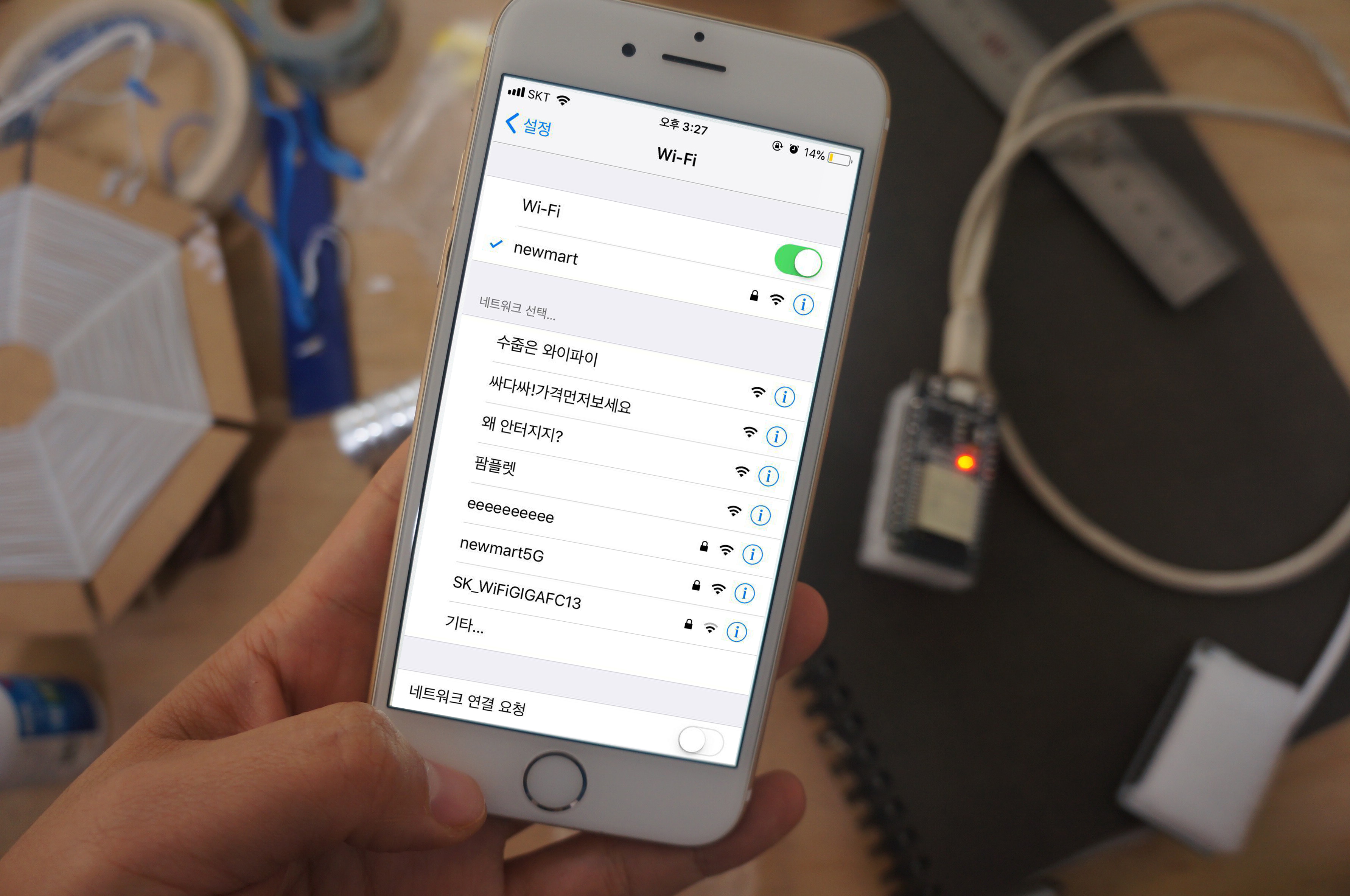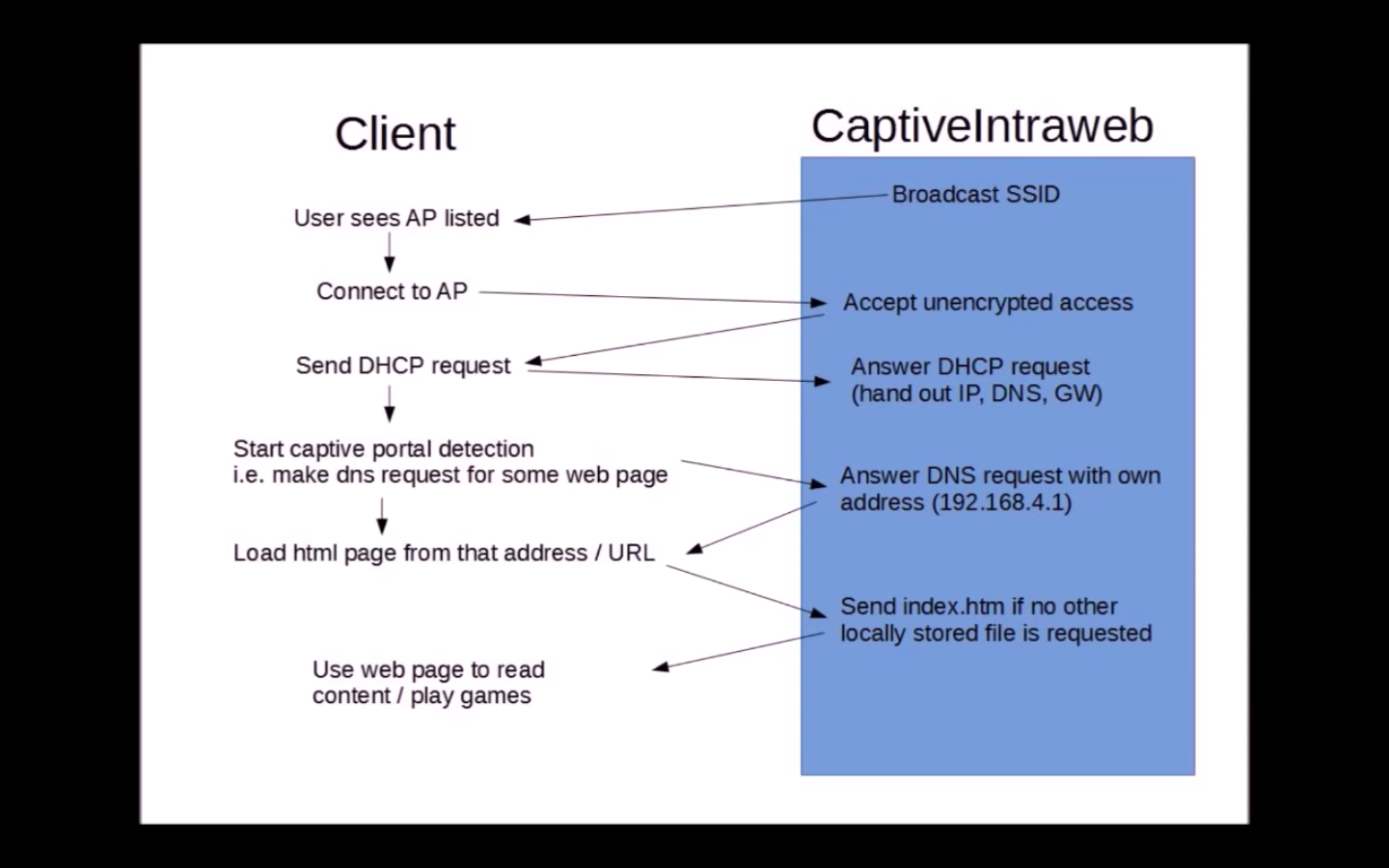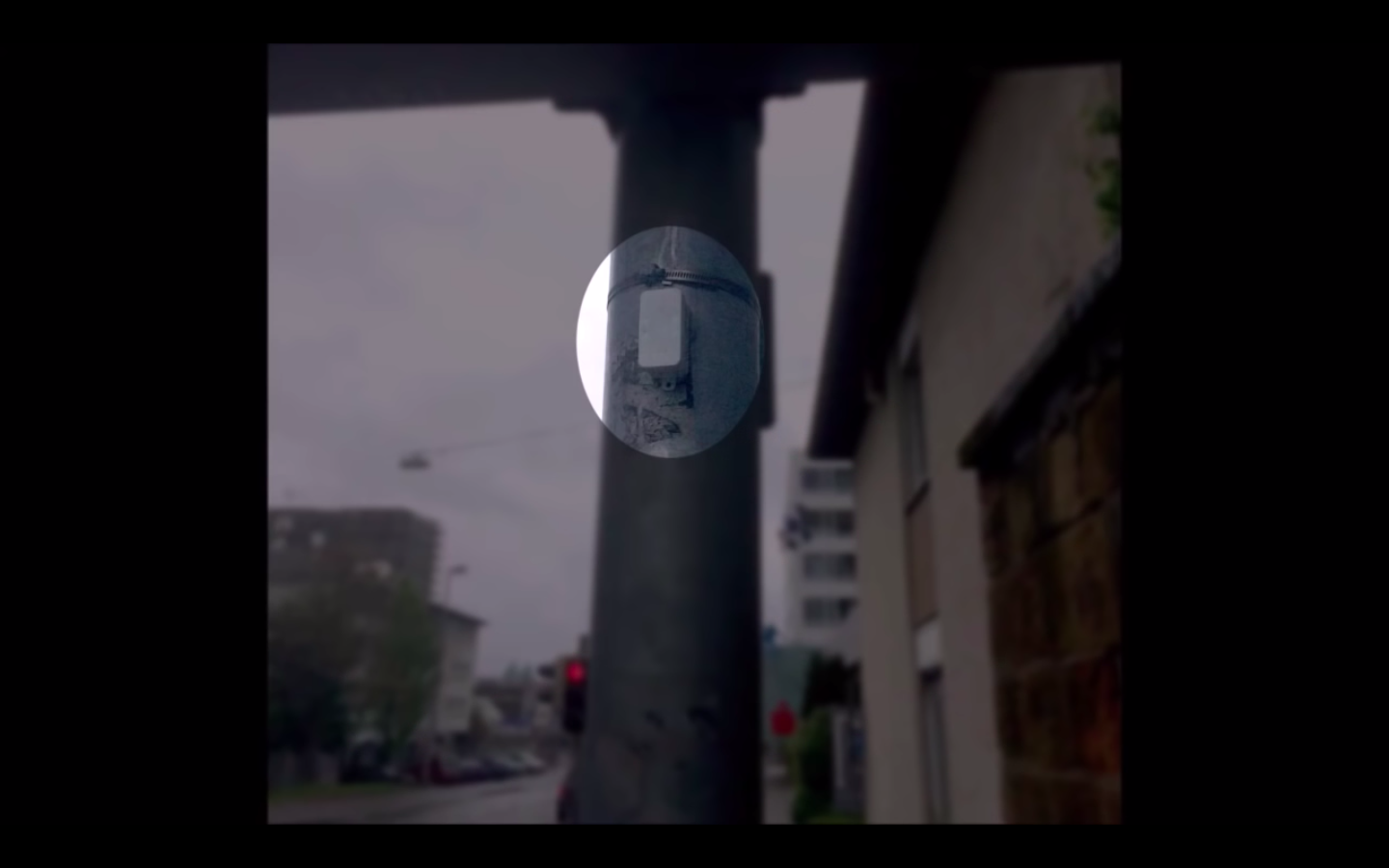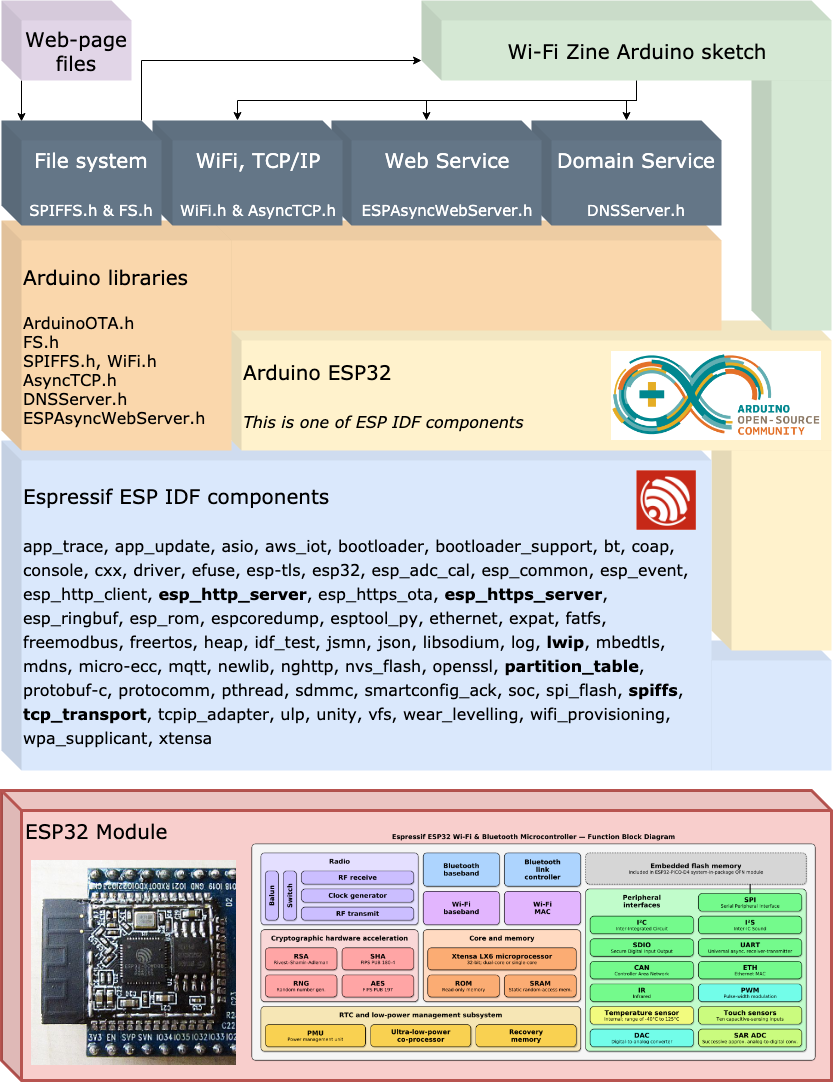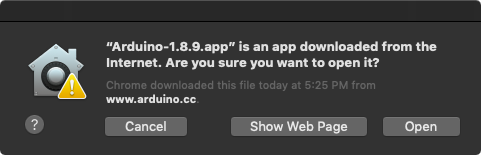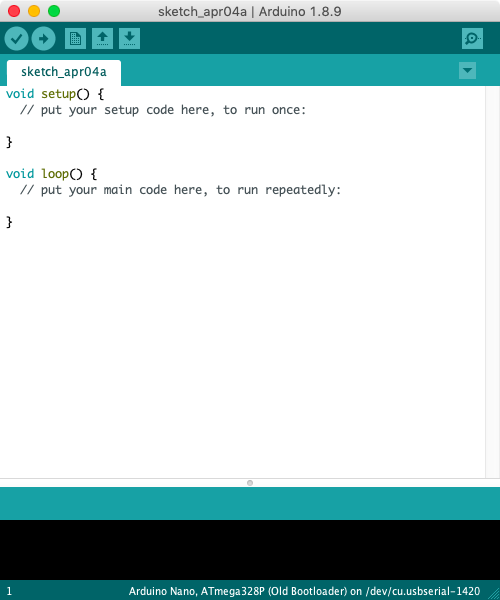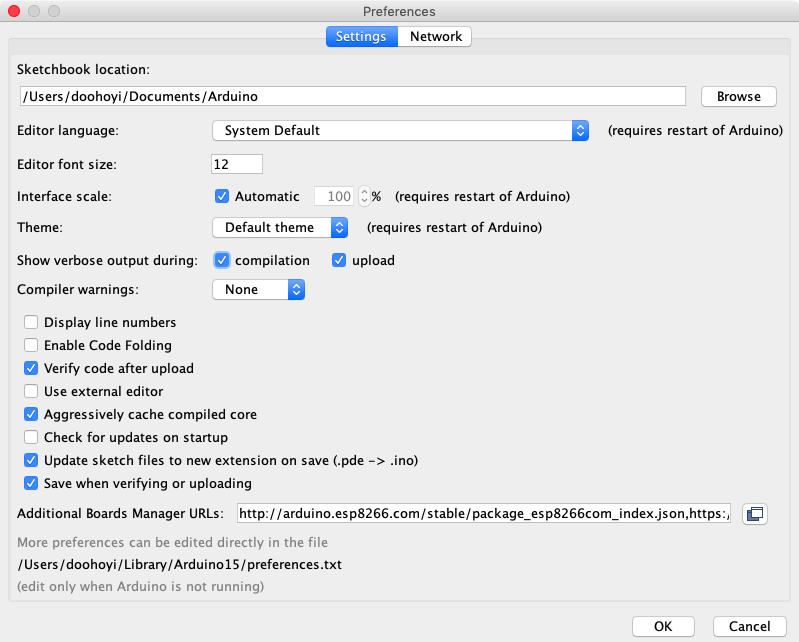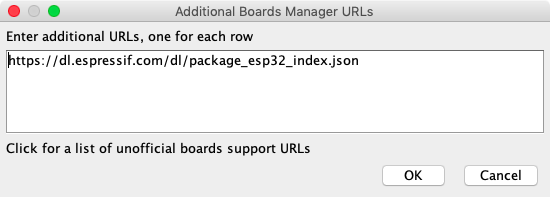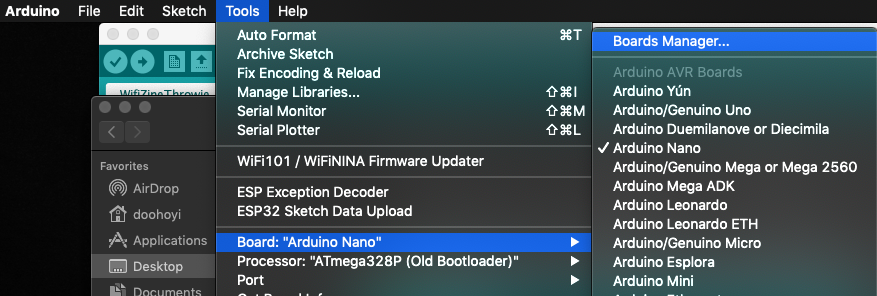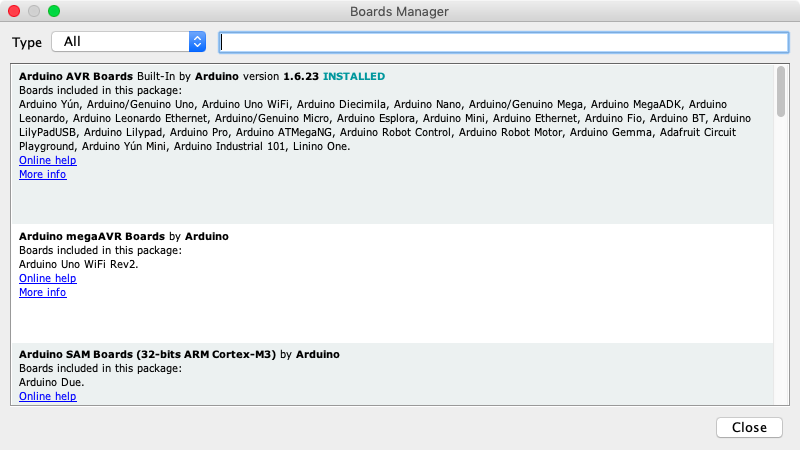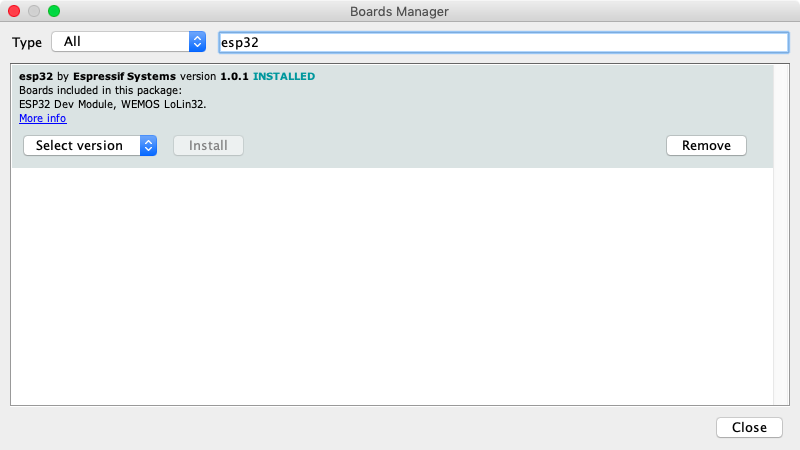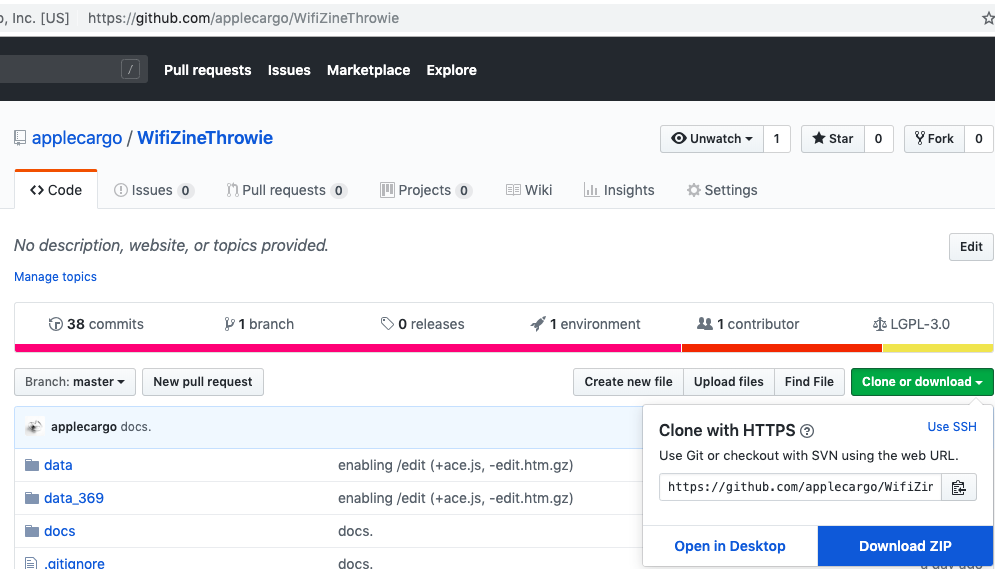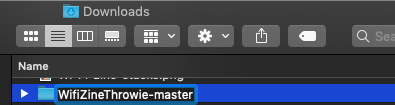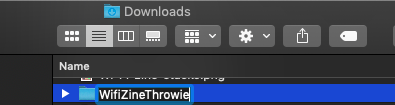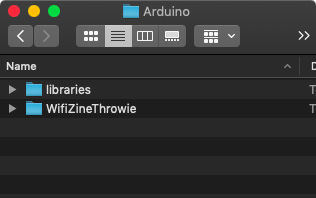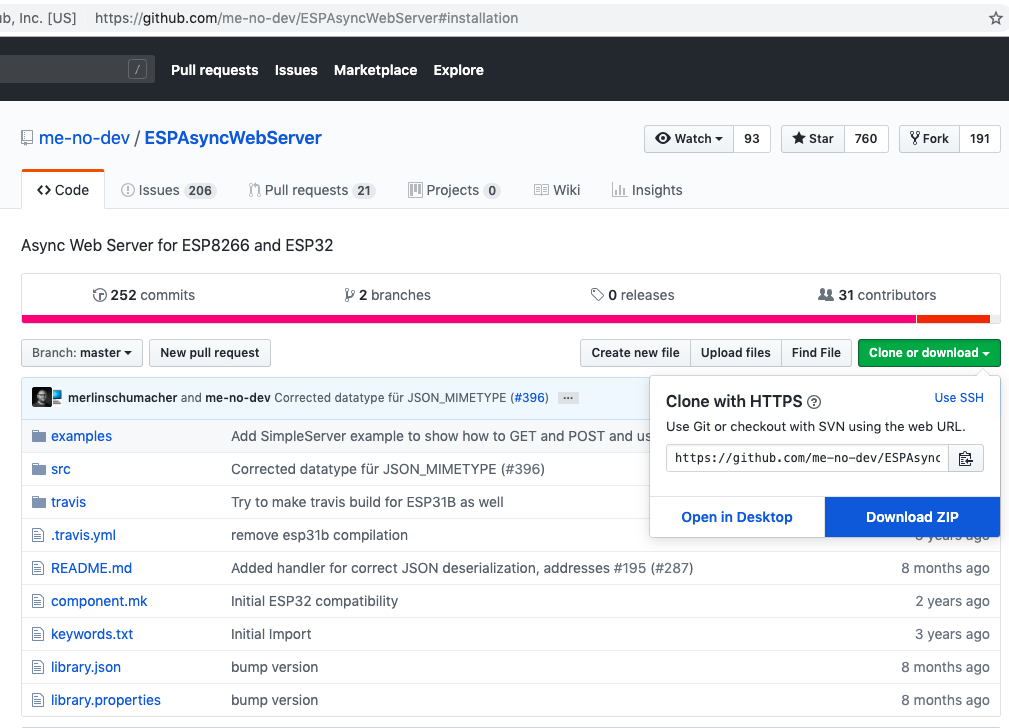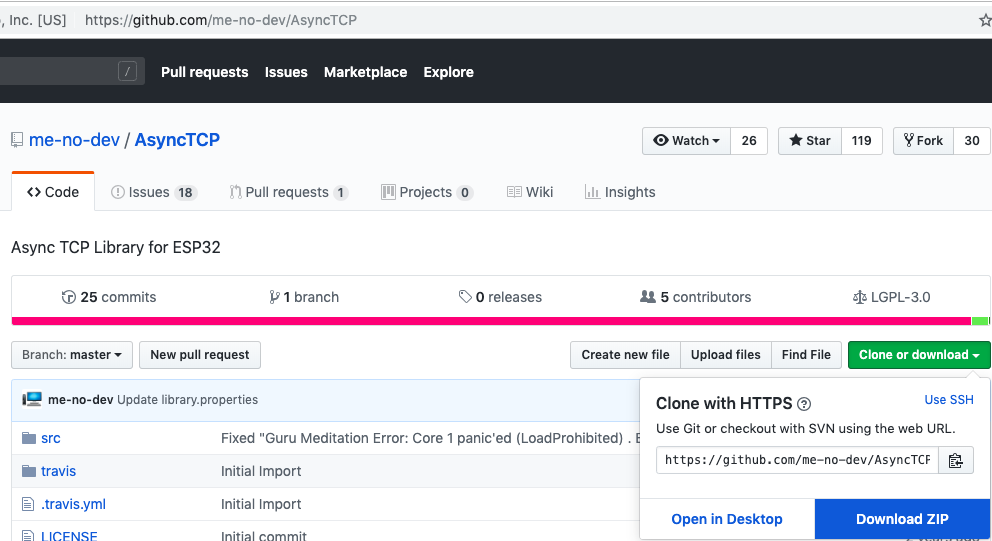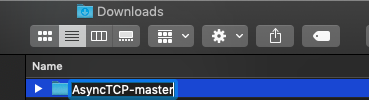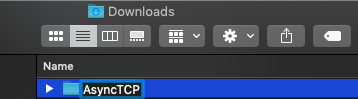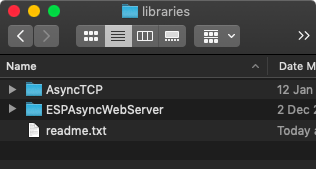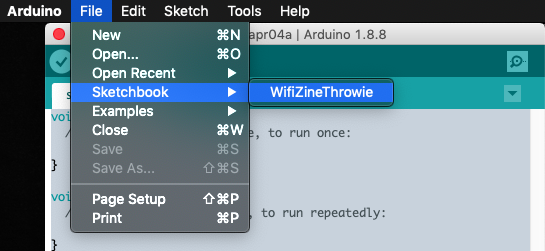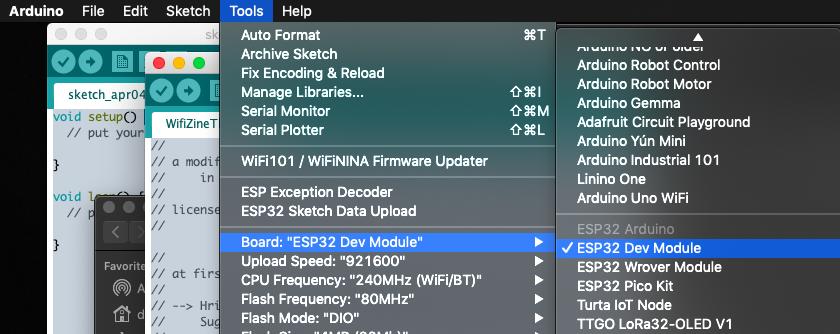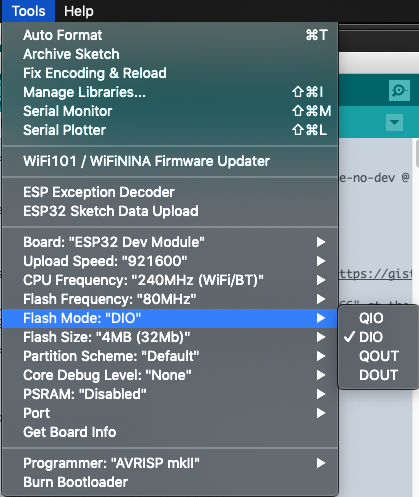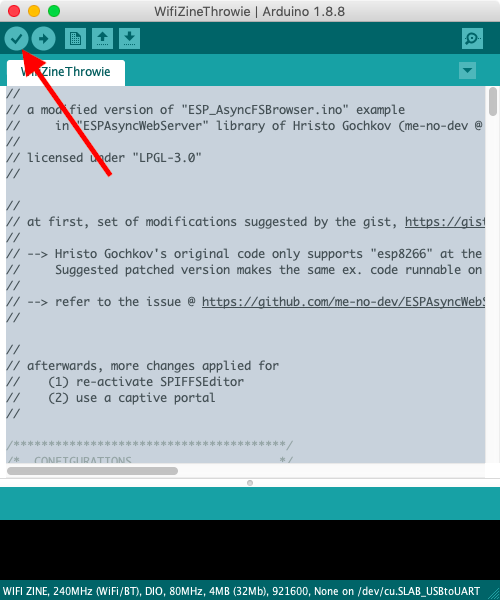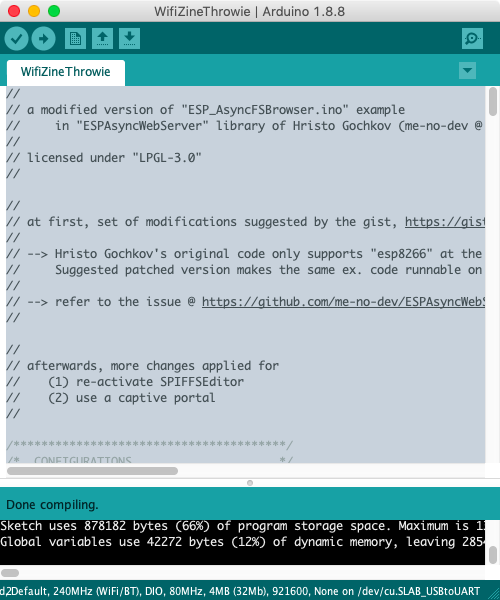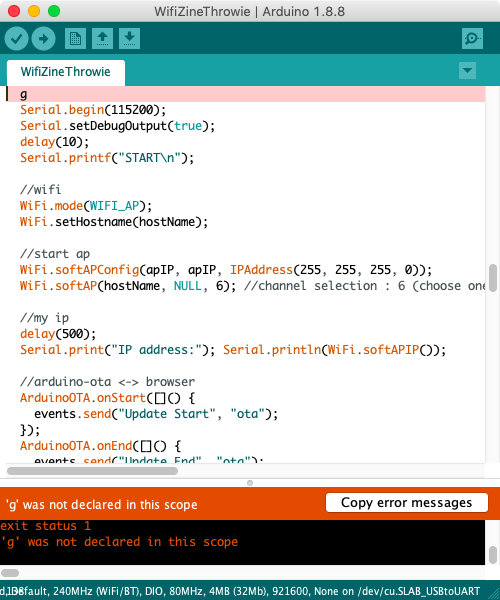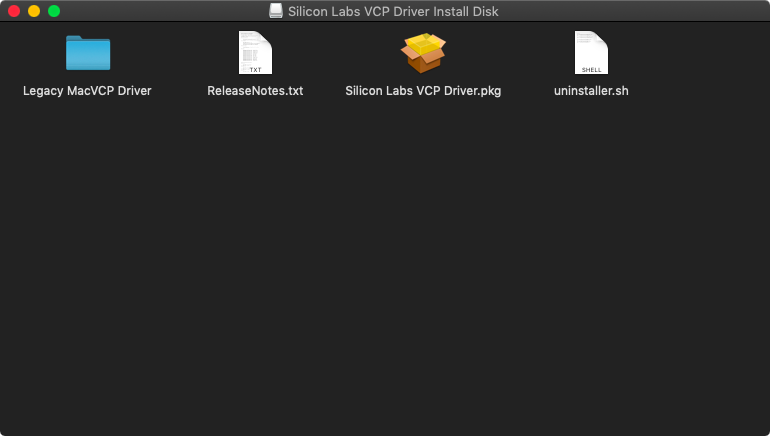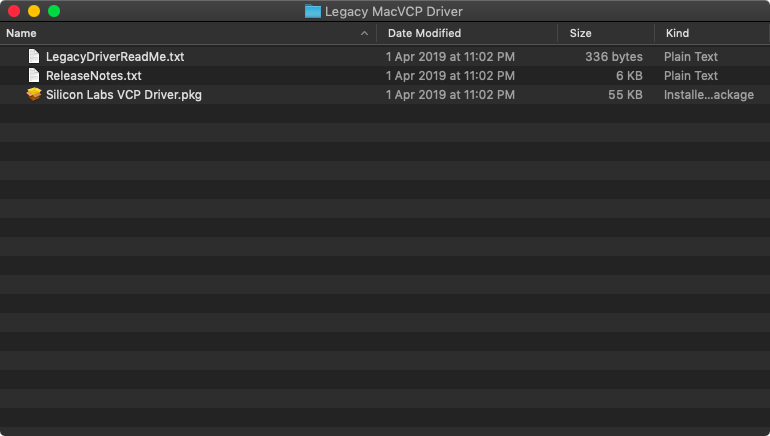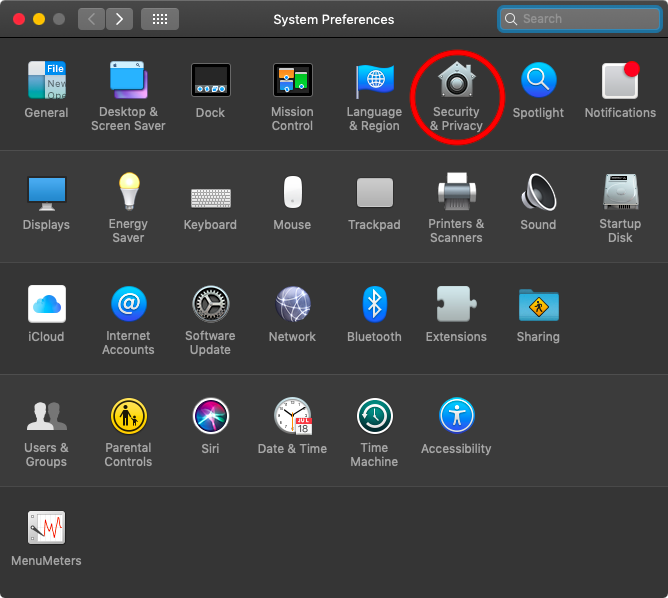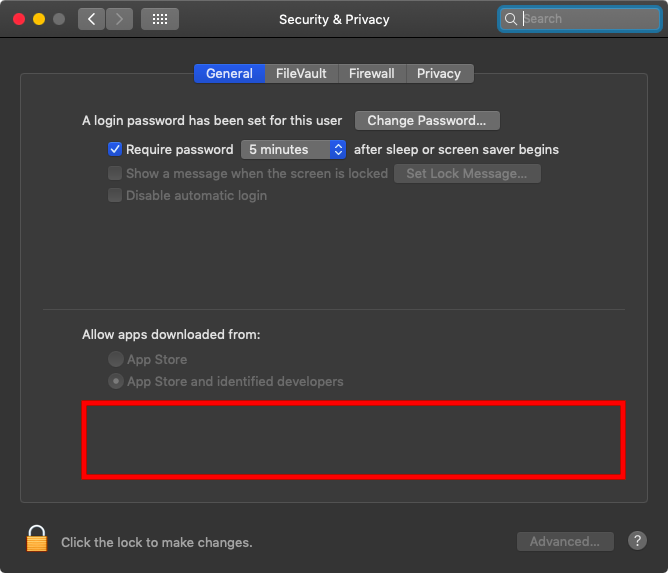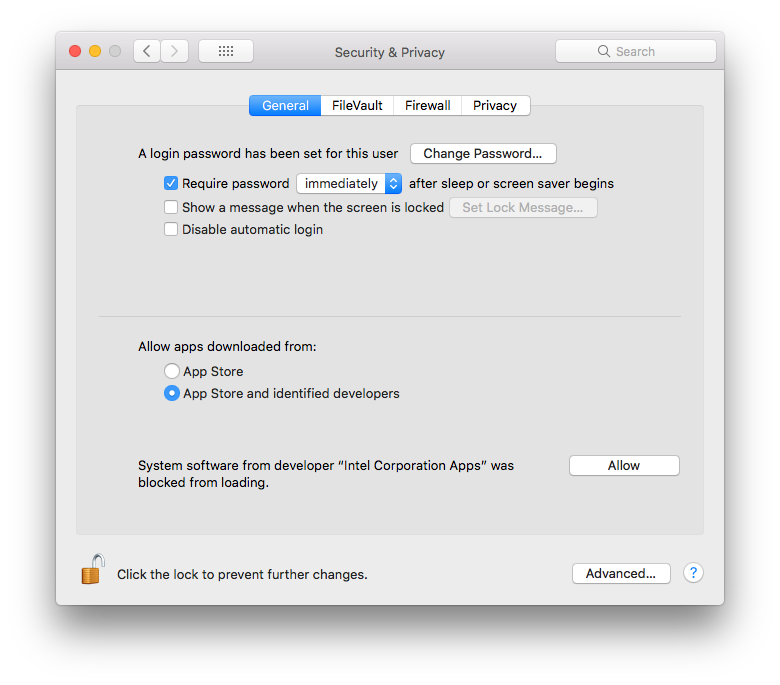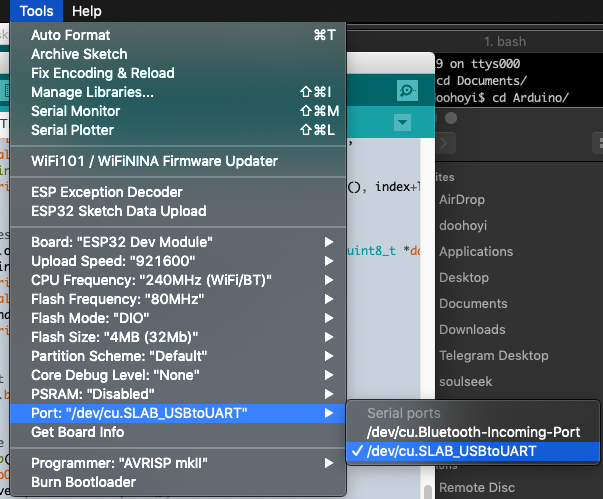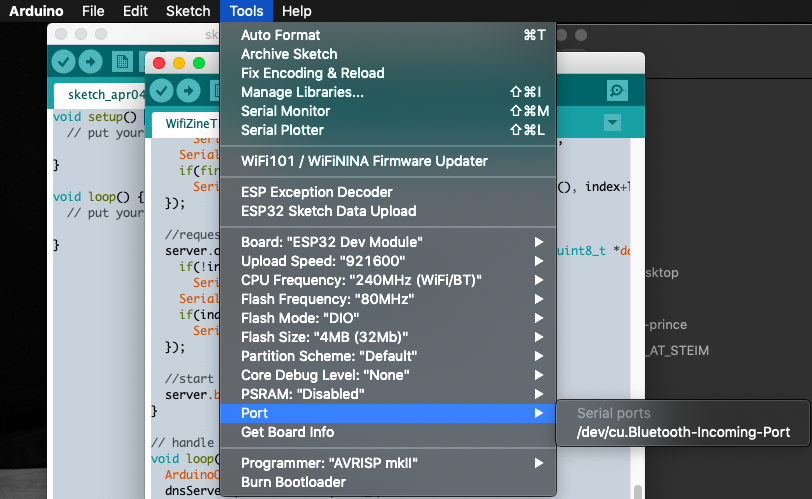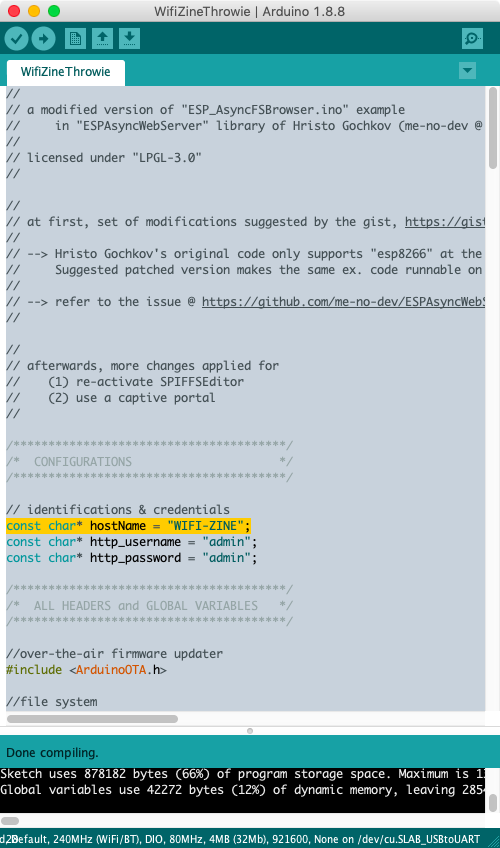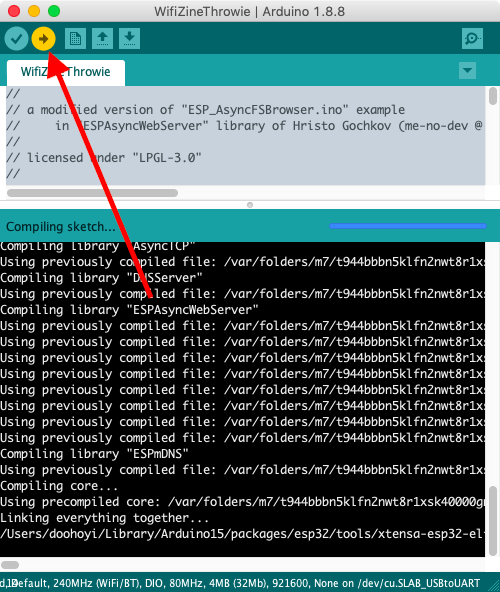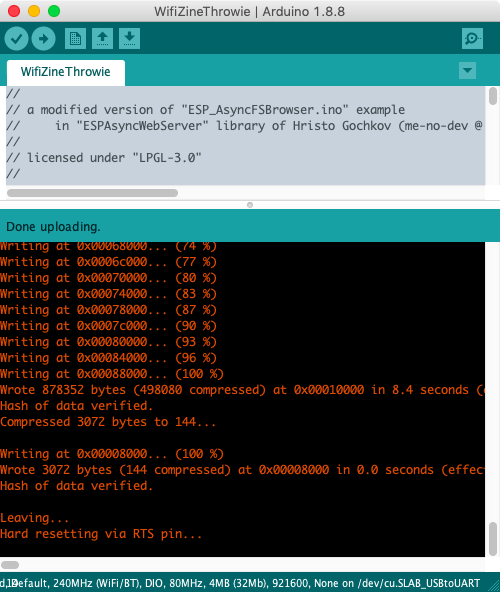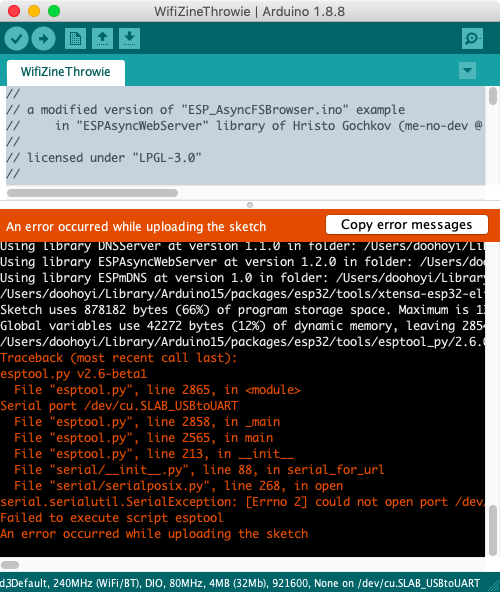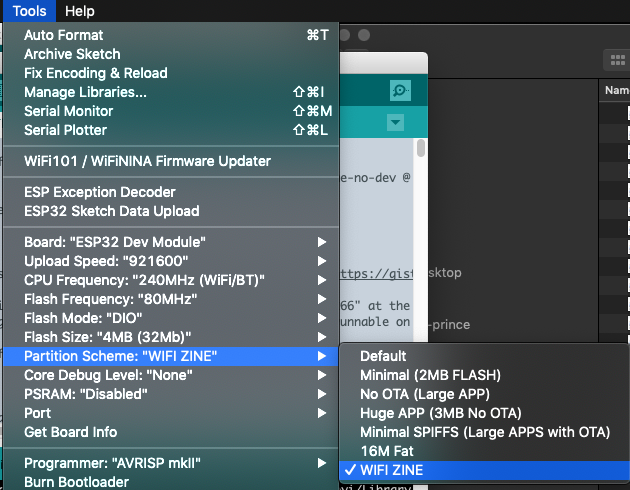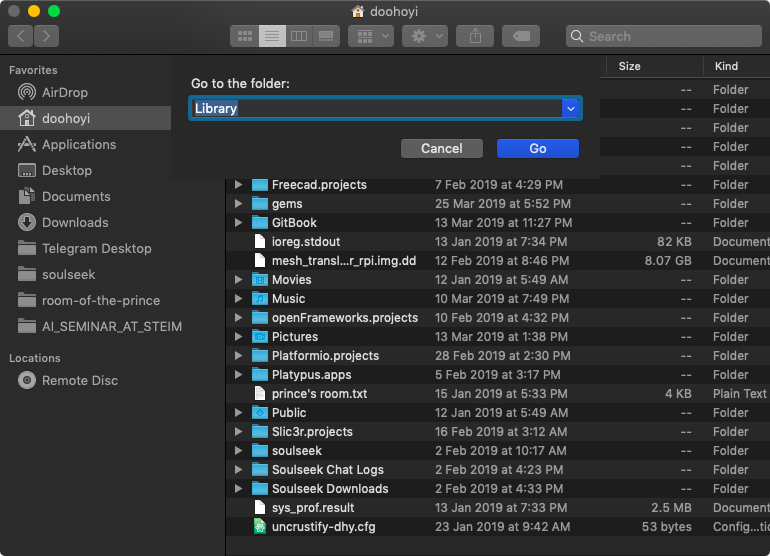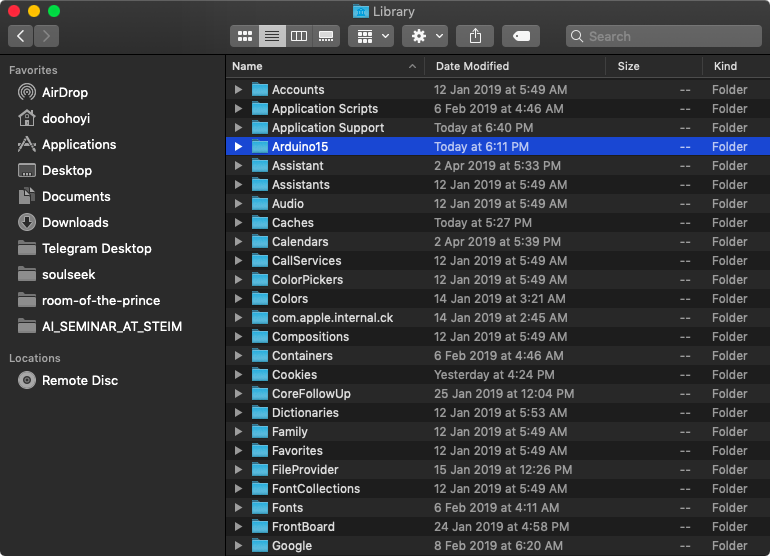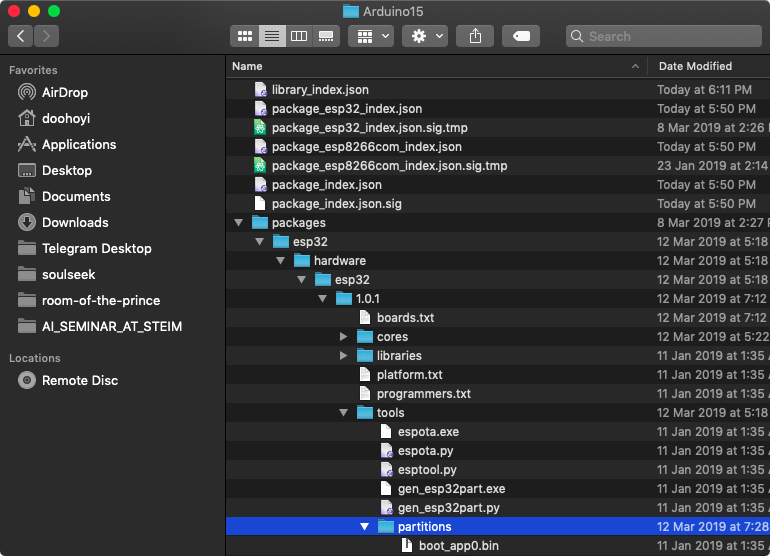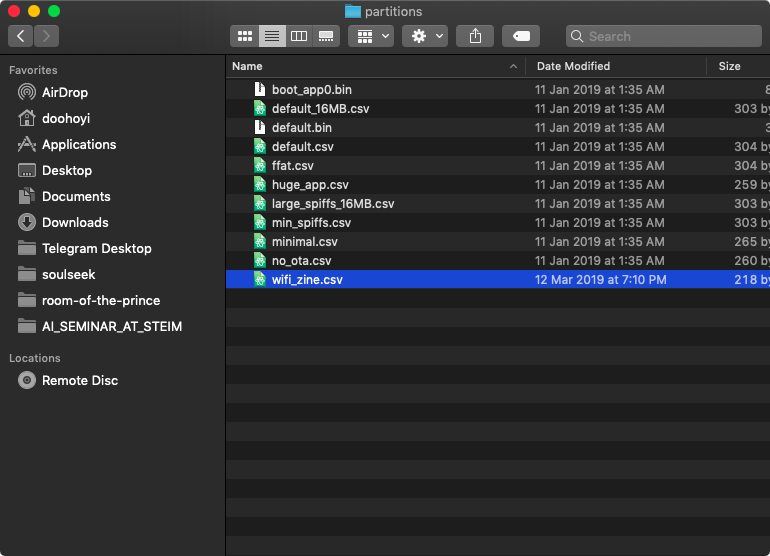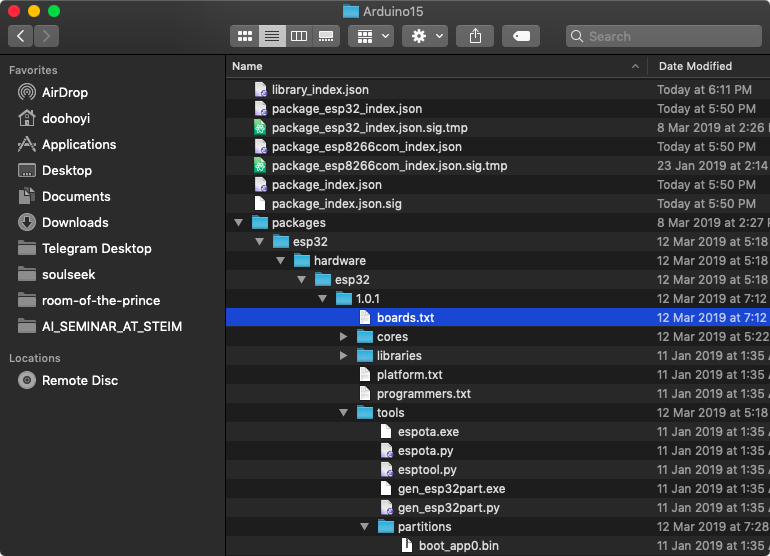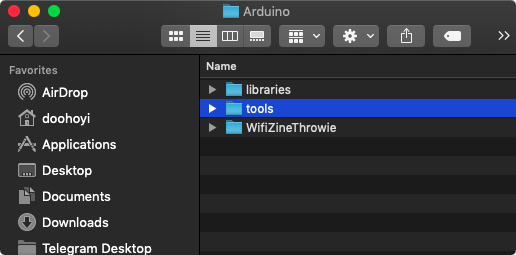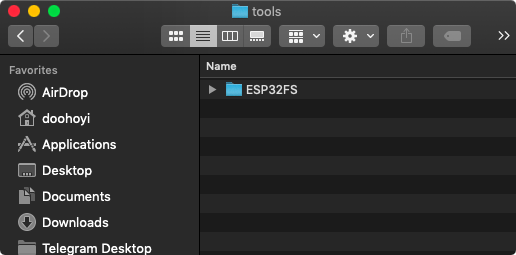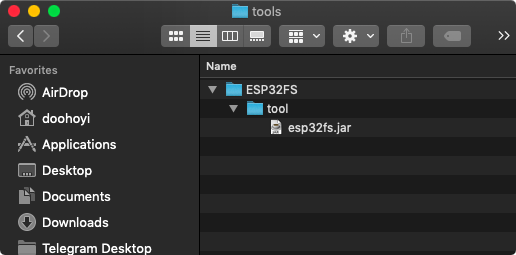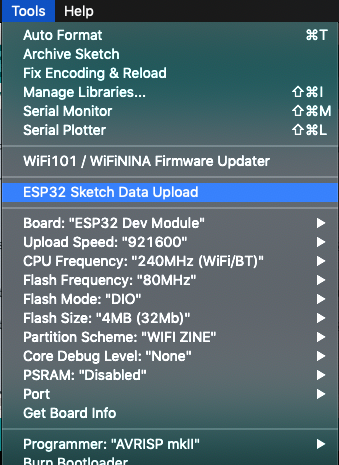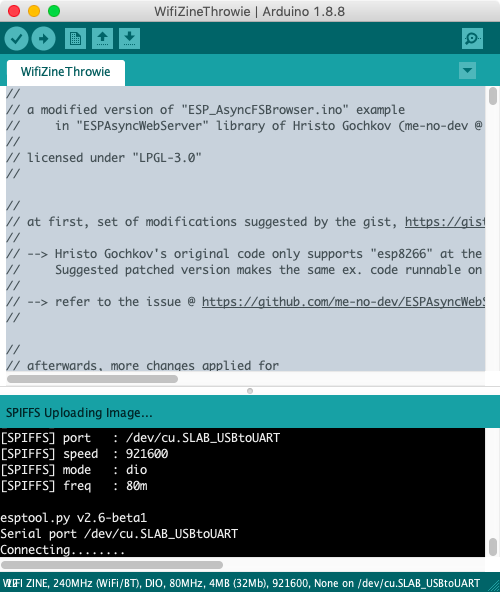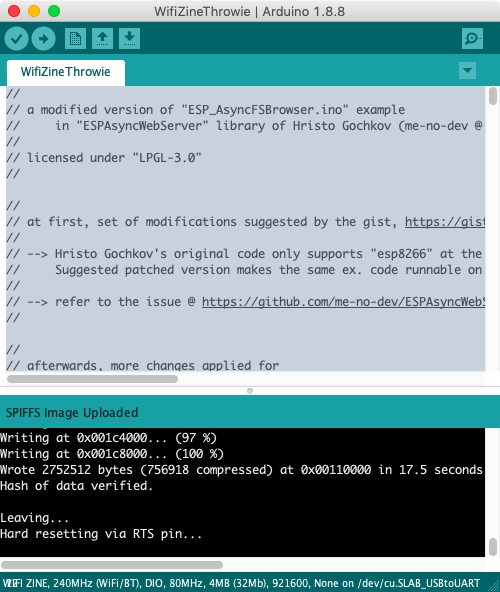WifiZineThrowie
해커스 앤 디자이너스 - 걸어다니는 신호들 / 와이파이-진 워크숍.
와이파이-진(zine) 이란?
한 줄 설명
- 스마트폰이 핫스팟 로그인을 시도할때, 웹진 형식의 자주독립출판물을 서비스하도록 설계된 무선통신 및 웹서비스 장치
선행 프로젝트
구성요소
- 유형 요소 (tangible components)
- Espressif사의 ESP32 모듈
- 전원장치 (배터리 또는 DC 아답타)
- (선택적) 통 또는 외형
- (선택적) 자석
(위 이미지들은 Andy Reischle (AReResearch) 님이 게시한 것들입니다.)
- 무형 요소 (intangible components)
알아두어야 할 와이파이-진 시스템의 한계
- 저장용량 2MB 이하
- 일반적인 웹서버에 비해 다소 느린 속도
- 일반적인 웹서버에 비해 다소 불안정한 작동 (때때로, 시스템 재시작이 필요할 수 있음)
와이파이-진 만들기
재료 및 준비물
- 컴퓨터
- ESP32 모듈이 탑재된 개발보드
- 통신용 마이크로 USB 케이블 (안드로이드 데이타 케이블)
- 배터리, 배터리팩 또는 DC 아답타
- 웹페이지 (html/css/js + 미디어 파일)
- (선택적으로) 센서 또는 작동장치 (스피커 등)
와이파이-진 보드 준비하기
-
Arduino 설치하기
-
Arduino IDE 실행 화면
-
Arduino IDE 설정
-
Arduino IDE에 와이파이-진 코드와 필요한 라이브러리들 추가하기
-
와이파이-진 다운로드 및 설치
‘Clone or download’ -> ‘Download ZIP’ 클릭
압축 해제 후, 폴더 이름 변경
~/Documents/Arduino에 해당 폴더 복사
-
ESPAsyncWebServer와 AsyncTCP 라이브러리 다운로드 및 설치
‘Clone or download’ -> ‘Download ZIP’ 클릭
압축 해제 후, 폴더 이름 변경
‘Clone or download’ -> ‘Download ZIP’ 클릭
압축 해제 후, 폴더 이름 변경
~/Documents/Arduino/libraries에 해당 폴더 (2개) 복사
-
컴파일 확인
-
Arduino IDE를 재시작
-
‘WifiZineThrowie’ 스케치를 연다
-
ESP32 Dev Module 보드를 선택한다
-
ESP32 Dev Module 보드 설정을 조정한다
- Upload Speed : 921600
- CPU Frequency : 240MHz
- Flash Frequency : 80MHz
- Flash Mode : DIO
- Flash Size : 4MB (32Mb)
- Partition Scheme : Default
- Core Debug Level : None
- PSRAM : Disabled
-
컴파일 버튼(빨간 화살표)을 클릭한다
-
컴파일 과정이 정상적으로 끝나면, 성공
-
컴파일 과정이 비-정상적으로 끝나면, 실패
-
-
-
ESP32 모듈과 통신하기 위한 USB 장치 드라이버 설치하기 (칩 이름 : SiliconLabs CP2012)
-
- Windows 10
-
-
Yosemite (10.10.x)
-
El capitan (10.11.x)
-
Sierra (10.12.x)
- GateKeeper 비활성화 방법
- sudo spctl –master-disable
-
High Sierra (10.13.x)
- GateKeeper 비활성화 방법
- GateKeeper 비활성화 방법
- GateKeeper 비활성화 방법
- spctl kext-consent disable
-
Mojave (10.14.x)
- GateKeeper 비활성화 방법
- sudo spctl –master-disable
-
Linux 3.x.x & 4.x.x
- 드라이버 설치 불필요 (커널에 포함되어 있음)
- udev rules 업데이트 필요
- 99-platformio-udev.rules
-
- 정보 없음
-
-
USB 드라이버 작동 여부 확인하기
-
드라이버를 지금 막 설치했다면, 컴퓨터를 재시작한다
-
재시작한 후에 GateKeeper가 드라이버 로딩을 방해하지는 않았는지 확인한다.
-
Arduino IDE를 시작한 후에, ESP32 모듈과 통신 가능한지 확인
통신이 가능한 경우, 위와 같이 /dev/cu.SLAB_USBtoUART를 선택할 수가 있다.
통신이 불가능한 경우, 위와 같이 /dev/cu.SLAB_USBtoUART가 존재하지 않는다.
-
-
와이파이-진 네트워크의 이름, 즉 SSID를 정하고 코드를 수정한다.
- 글자 수나 띄어쓰기 등에 의해서 안될 수도 있으므로, 처음에는 공백문자가 포함되지 않은 간단한 영문으로 테스트해본다.
- 한글을 사용해도 된다.
-
보드에 업로드 한다
-
업로드 버튼(빨간 화살표)을 클릭하고, ‘Connecting…’ 이란 문구가 나타났을때, ESP 보드의 ‘BOOT’라는 버튼을 1초간 눌렀다가 뗍니다.
업로드 성공한 화면
업로드 실패한 화면
-
와이파이-진 보드 업로드 용량 늘리기 (선택적인 과정)
-
제공된 ESP32 모듈의 플래쉬 메모리 용량은 4MB이지만, 전부 다 와이파이-진 컨텐츠를 위해서 사용할 수는 없다. 그 이유는 와이파이-진을 구동하는 코드와 칩 자체의 작동을 위한 코드, 그리고 파일 시스템의 구조 (폴더 구조 및 파일의 구분 등)를 표현하기 위해 사용되는 데이터, 즉 SPIFFS의 구현에 의한 오버헤드와 같은 것들이 4MB 중 일부분을 사용하지 않을 수 없기 때문이다.
-
ESP32 모듈의 플래쉬 메모리는 작동하는 데이터(즉, 코드), 저장해 두어야 하는 데이터(즉, 메모리), 구조를 기록하는 데이터(즉, 파일 시스템) 등이 파티션을 통해 4MB를 나누어 사용하도록 되어있다.
-
위의 과정 중에서, ESP32 보드를 설정할때,
Partition Scheme : Default를 선택했었는데, 기본 파티션 구성의 경우 와이파이-진을 위해서 반드시 필요하지 않은 요소들을 포함하고 있으며, 기본 파티션 구성에서 와이파이-진 컨텐츠에 사용할 수 있는 메모리 용량은 1MB 정도밖에는 되지 않는다.
-
따라서, Partition Scheme을 보다 효율적으로 재구성하면, 와이파이-진 컨텐츠를 조금 더 많이 업로드 할 수 있게 할 수도 있다. 이렇게 하면, 약 1.9MB 정도의 용량을 사용할 수 있게 된다.
-
본 과정을 마치게 되면, 다음과 같이
Partition Scheme : WIFI ZINE을 선택할 수 있게 된다.
-
작업 과정
-
파티션 설정 파일 다운로드 및 설치
~/Library/Arduino15/packages/esp32/hardware/esp32/1.0.1/tools/partitions 에 붙여넣는다
~/Library/ 폴더는 Finder에서 숨겨진 폴더이므로 Cmd-Shift-G를 누르고 Library 라고 타이핑하여 들어간다
이후, Arduino15 폴더는 일반적인 폴더와 같이 더블 클릭하여 들어간다
위와 같은 위치로 이동한다
위와 같은 상태로 만든다
-
boards.txt 파일 수정
위와 같은 위치에 존재하는 파일 boards.txt 파일을 열어 다음에 +로 표시된 4줄을 추가한다 (+표시는 제거한다!)
--- /Users/doohoyi/Downloads/Telegram Desktop/boards.txt +++ /Users/doohoyi/Library/Arduino15/packages/esp32/hardware/esp32/1.0.1/boards.txt @@ -52,6 +52,10 @@ esp32.menu.PartitionScheme.min_spiffs.upload.maximum_size=1966080 esp32.menu.PartitionScheme.fatflash=16M Fat esp32.menu.PartitionScheme.fatflash.build.partitions=ffat +esp32.menu.PartitionScheme.wifi_zine=WIFI ZINE +esp32.menu.PartitionScheme.wifi_zine.build.partitions=wifi_zine +esp32.menu.PartitionScheme.wifi_zine.upload.maximum_size=1048576 +esp32.menu.PartitionScheme.wifi_zine.upload.maximum_data_size=2752512 esp32.menu.CPUFreq.240=240MHz (WiFi/BT) esp32.menu.CPUFreq.240.build.f_cpu=240000000L -
Arduino IDE 를 재시작한 후, ESP32 DEV Module 설정 중 PartitionScheme을 WIFI ZINE으로 선택하고, 컴파일해본다.
-
와이파이-진 컨텐츠 업로드/출판 하기
-
와이파이-진 컨텐츠는 작동하는 코드와는 별도로 저장된다. 따라서, 일반적인 Arduino IDE의 코드 업로드 과정과는 별도의 과정을 거친다. 이를 위해, 별도의 확장 플러그인을 설치해야 합니다.
-
ESP32FS 플러그인 다운로드 및 설치
~/Documents/Arduino/tools 라는 폴더 생성
압축이 풀린 ESP32FS 를 이곳에 복사 설치
폴더의 구성에 조심해야 합니다. 다음 그림과 같이 설치되어야 합니다. (폴더의 이름이 ESP32FS 인 것도 주의!)
Arduino IDE를 재시작한 후, 플러그인 설치가 성공했는지 확인합니다. 성공했다면, ‘ESP32 Sketch Data Upload’ 라는 메뉴가 추가된 것을 확인할 수 있습니다.
이 메뉴를 실행하면, ~/Documents/Arduino/WifiZineThrowie/data 폴더에 들어있는 모든 파일을 ESP32 모듈의 웹 페이지 저장소에 이동시키게 됩니다.
업로드를 실행하십시오. 업로드 중 출력되는 메세지의 색깔이 빨간색이 아니라 흰색으로 출력됩니다. 코드를 업로드 할 때와 마찬가지로, ‘Connecting…’ 이란 문구가 나타났을때, ESP 보드의 ‘BOOT’라는 버튼을 1초간 눌렀다가 땝니다.
업로드가 성공적으로 완료된 경우의 화면
축하합니다. 와아파이-진을 제작/출판하기 위한 모든 준비가 끝났습니다.
와이파이-진 컨텐츠 예시
-
예시 1 텍스트 페이지
-
예시 2
-
예시 3
-
예시 4
- Looooong story! (TBD)
-
예시 5
-
(advanced) WebSocket - socket.io + server-side programming @ arduino (TBD)
- 해본적 없지만, 가능해 보임. 예제를 만들어 봅시다.
-
형태와 재질을 가지고 놀아보기
-
센서를 붙여보기
- 스위치?
-
작동하는 것을 붙여보기
- 모터?
장소와 함께 생각하기
- 자석을 이용해서 거리나 공간의 철골 구조에 부착
프로젝트에 기여하기
- ZINE 컨텐츠를 공유해주면, 다른 사람들이 각자 ZINE을 제작할 때, 아이디어와 영감을 얻을 수 있습니다. 이때, ZINE이 제작된 배경 이야기나 맥락, 형태 등 부가정보를 알려주면 더 좋습니다.
- 와이파이-진 프로그램의 여러가지 부분을 개선할 수 있는 아이디어가 있으시다면, github의 PR 기능으로 수정내역을 보내주세요.
- 그밖에 여러가지 생각들이나 의견들은 이메일로 주시면 됩니다. pilotedeguerre@gmail.com